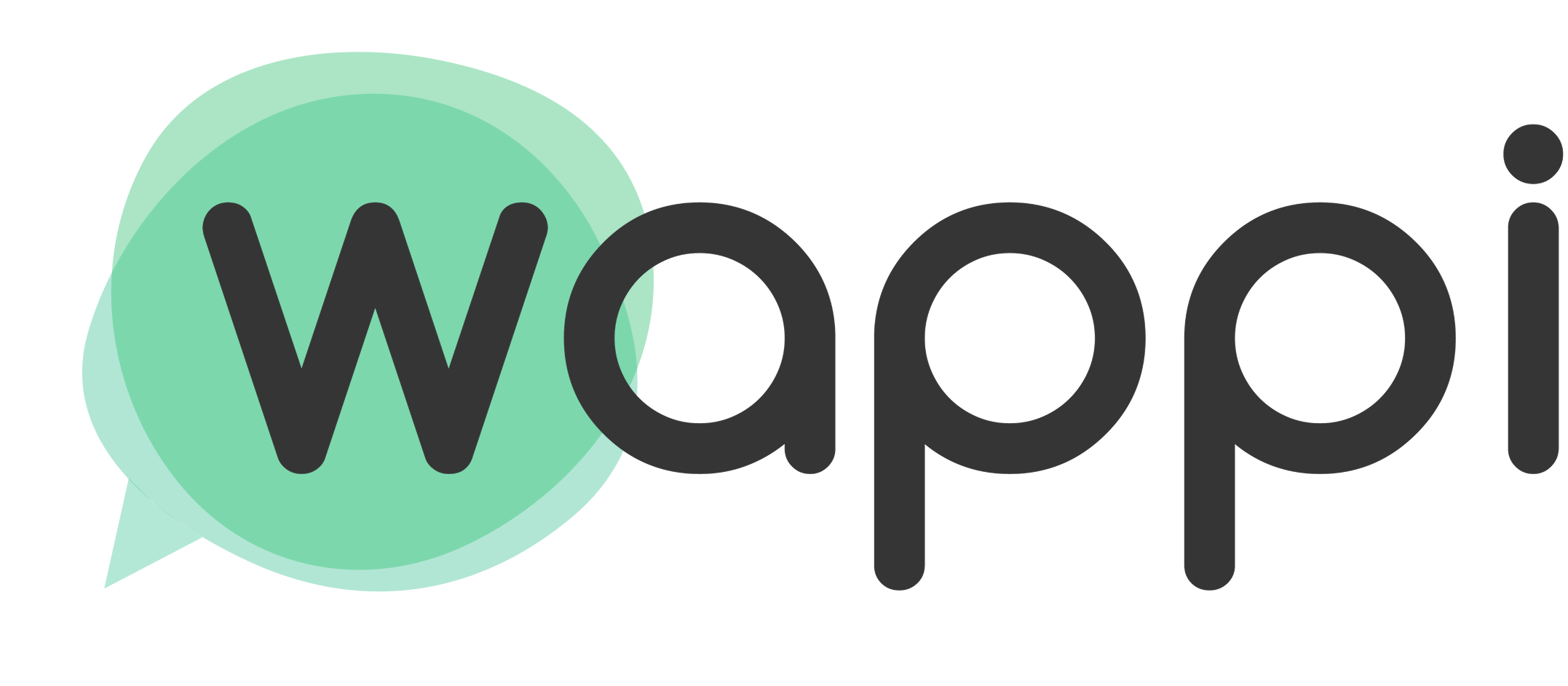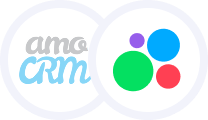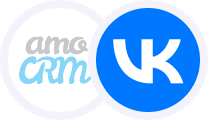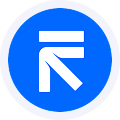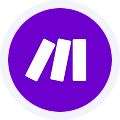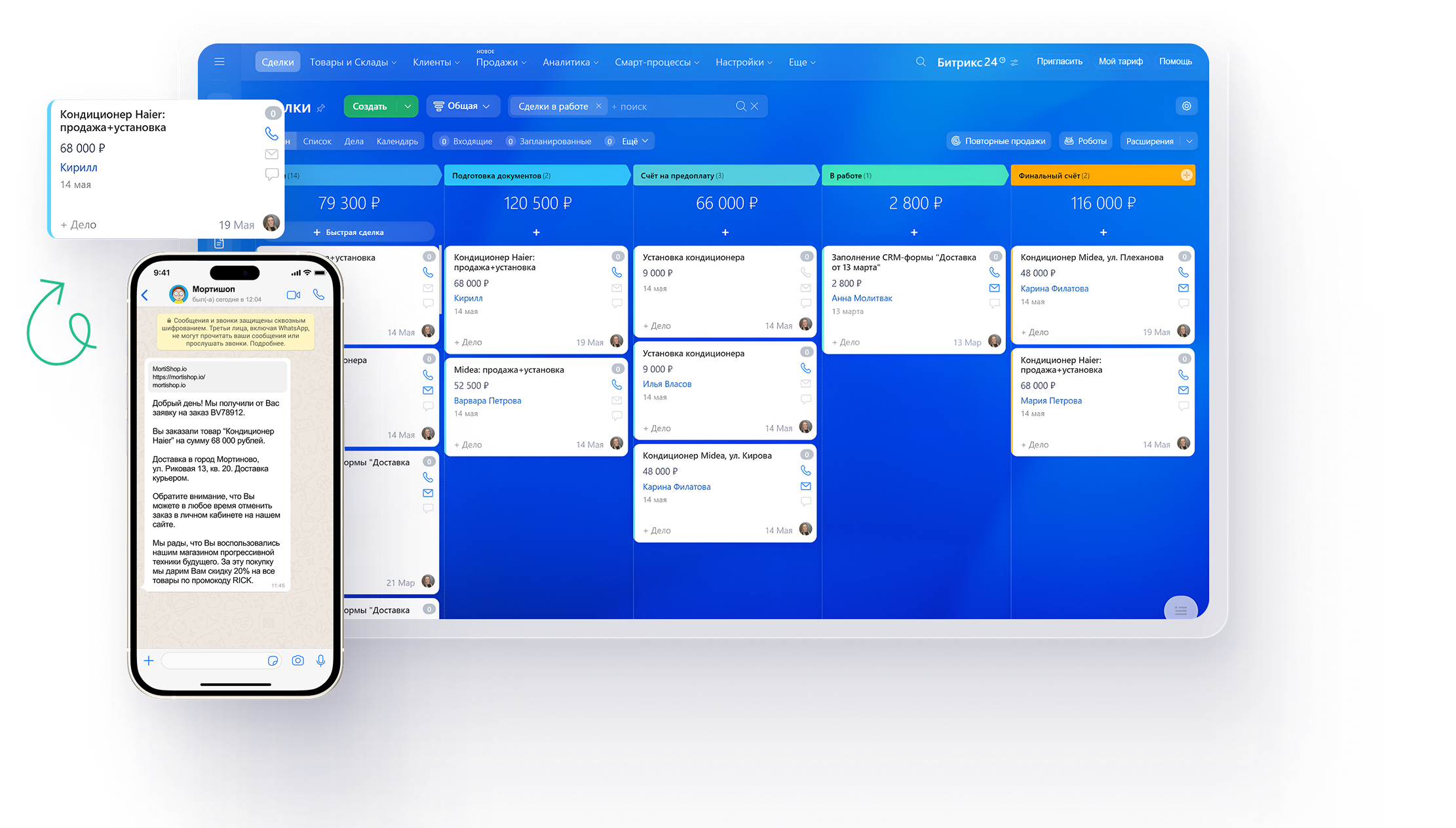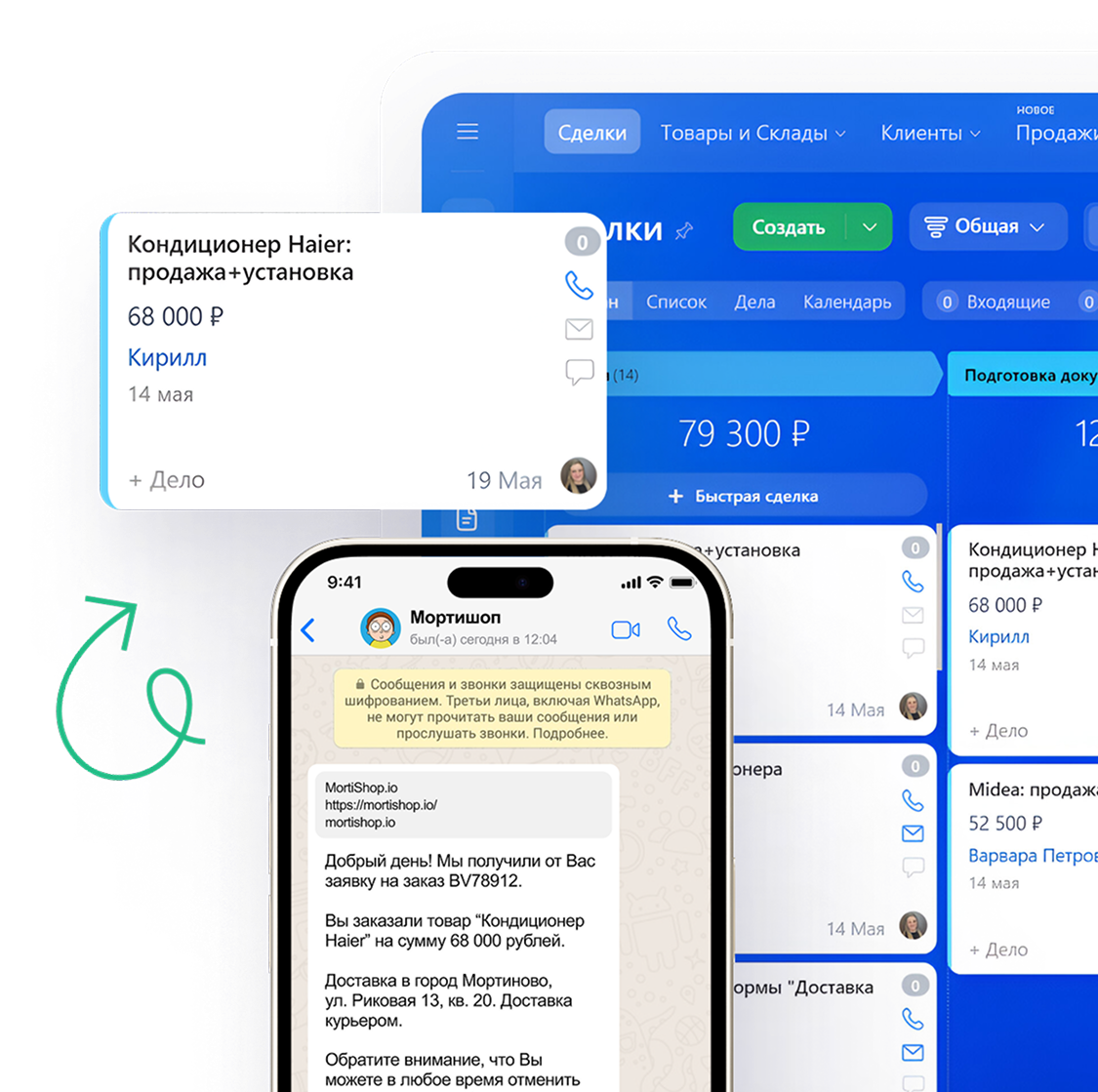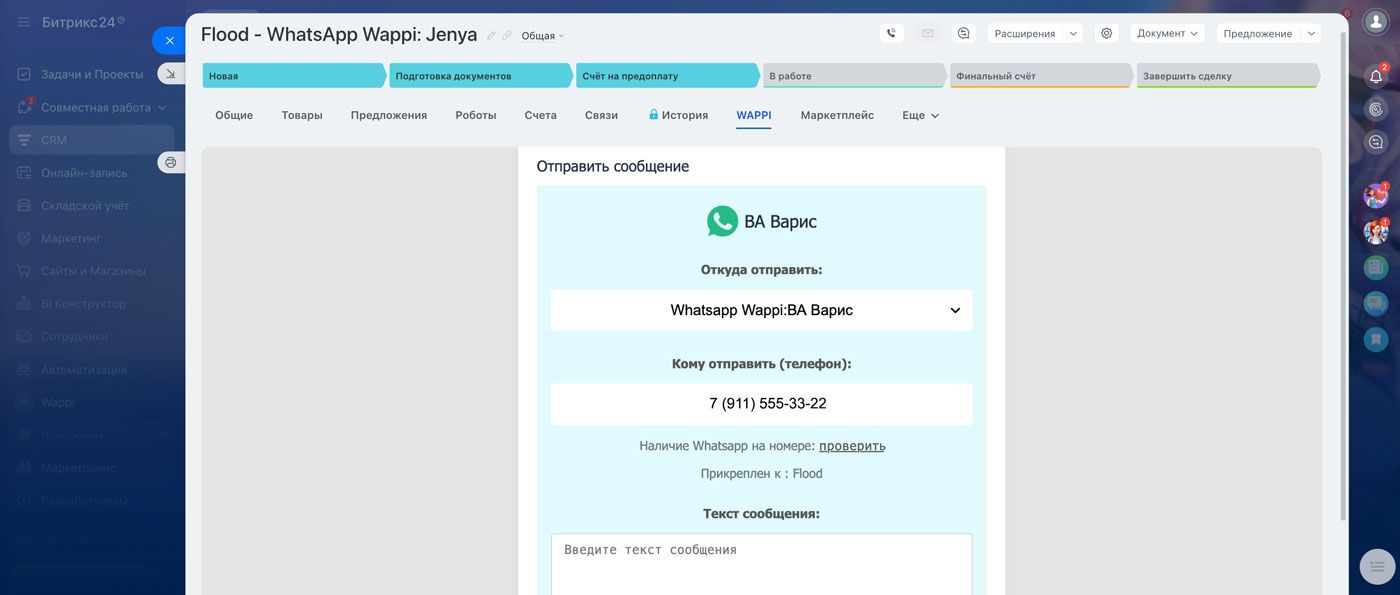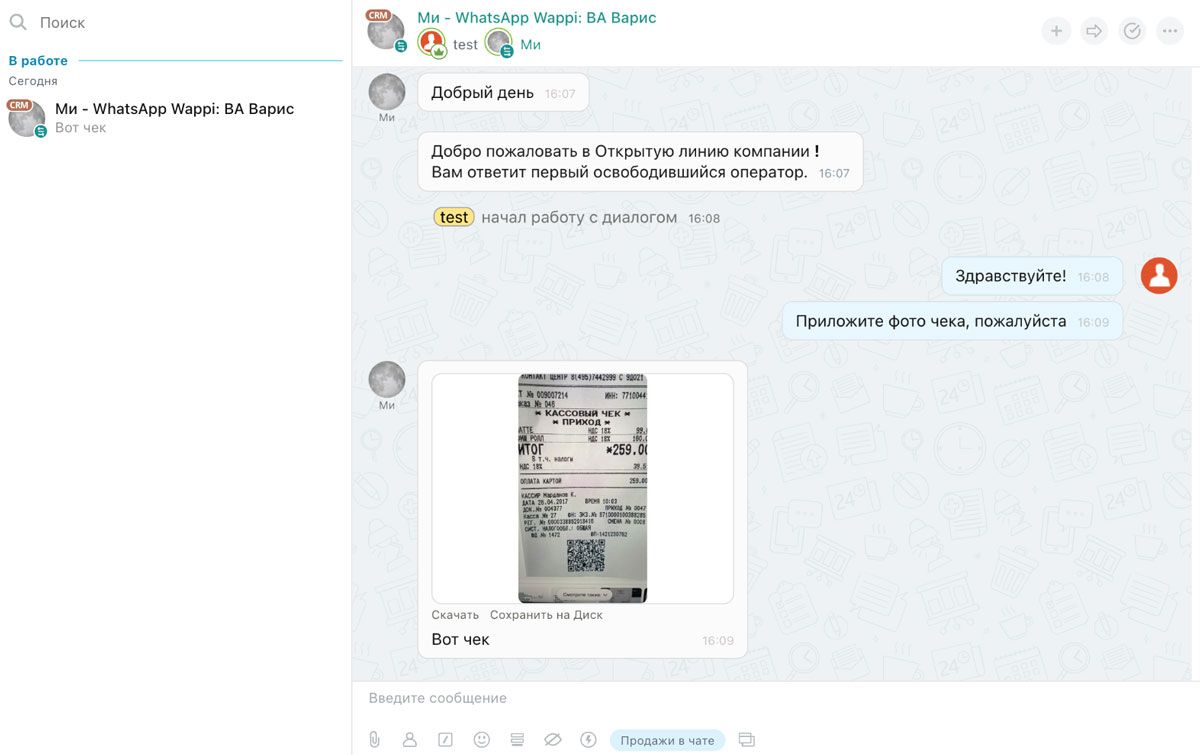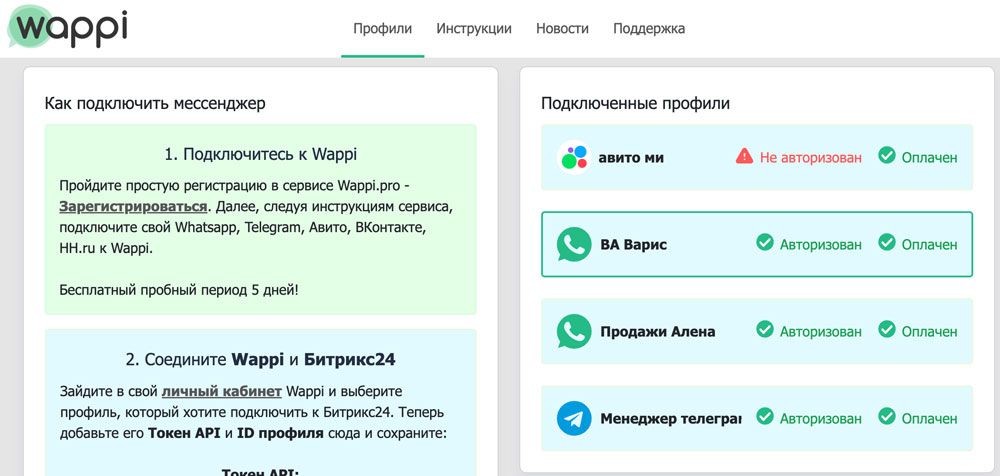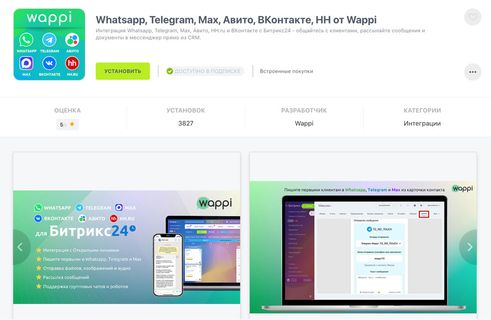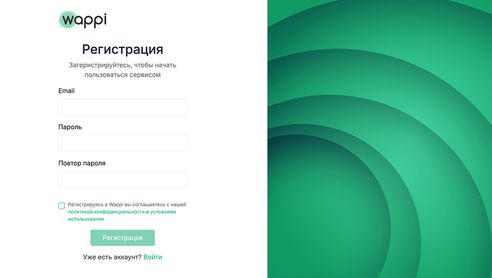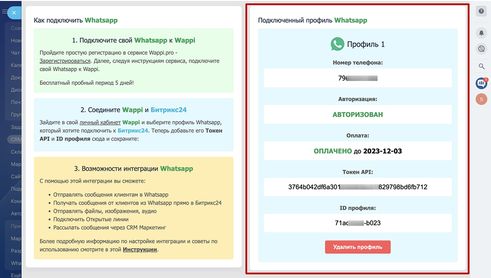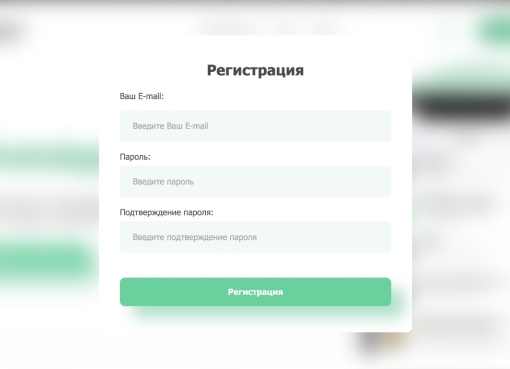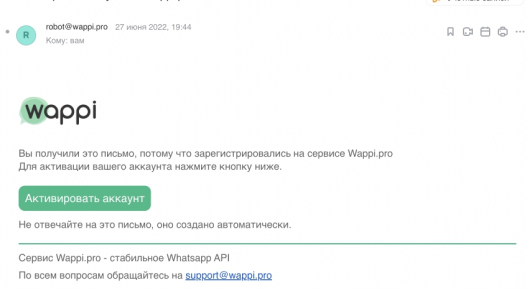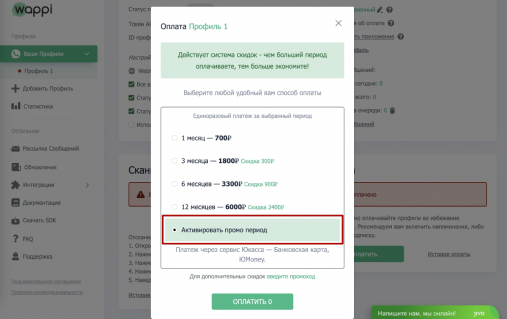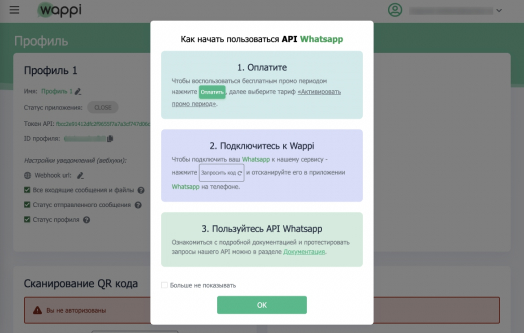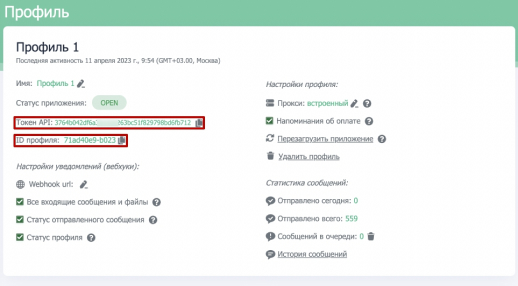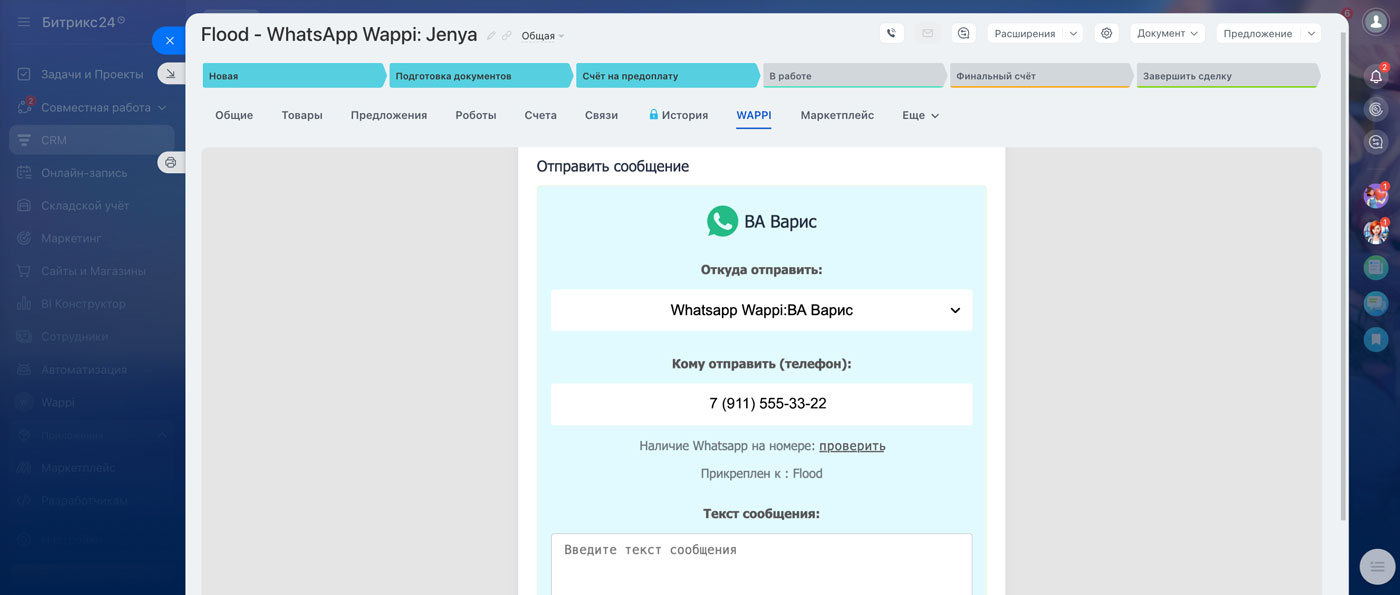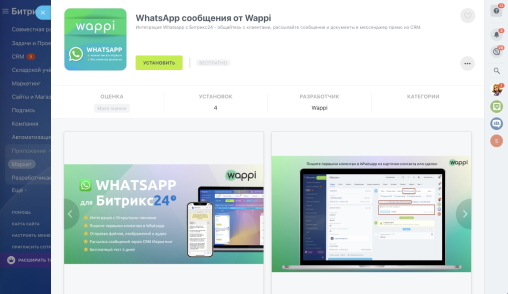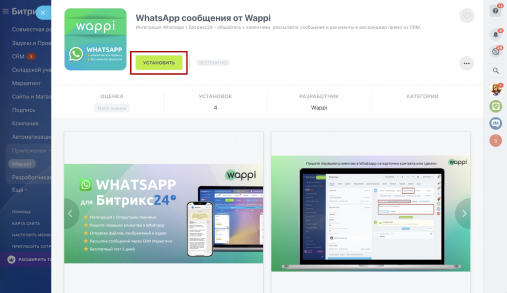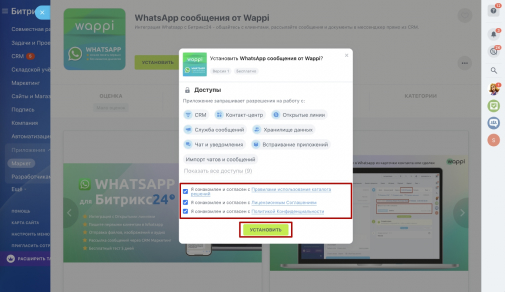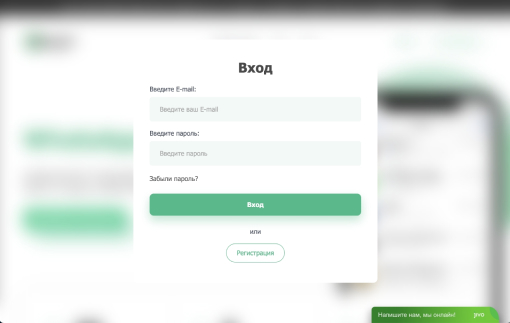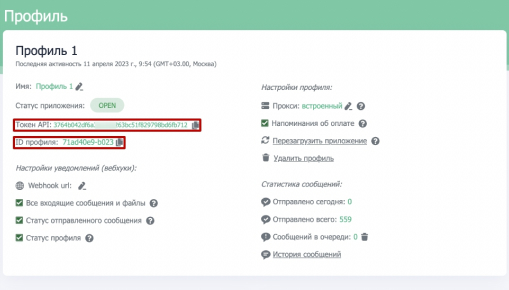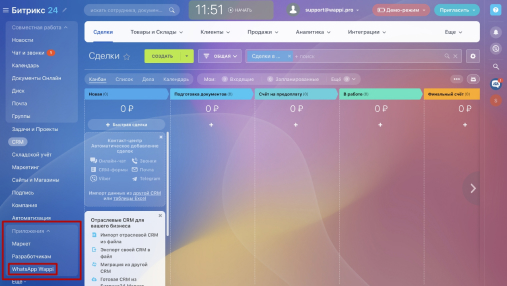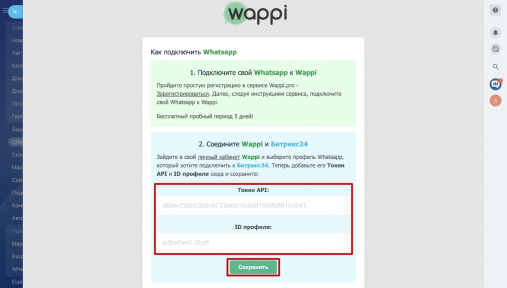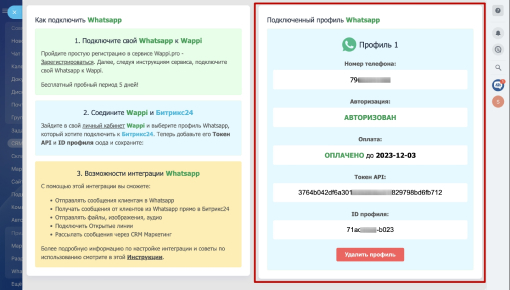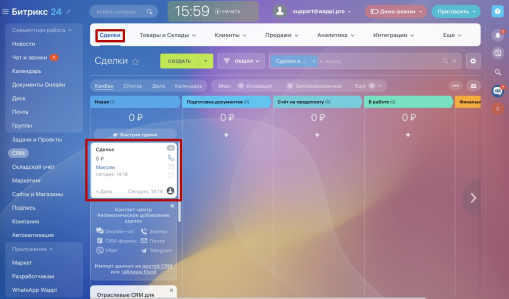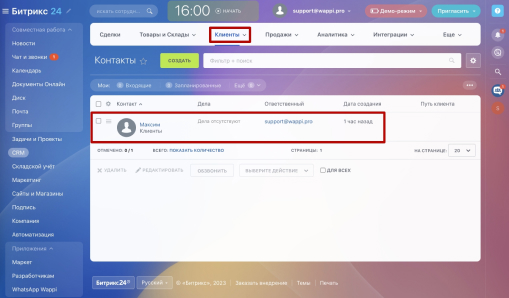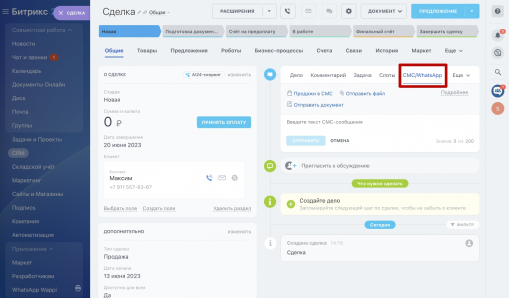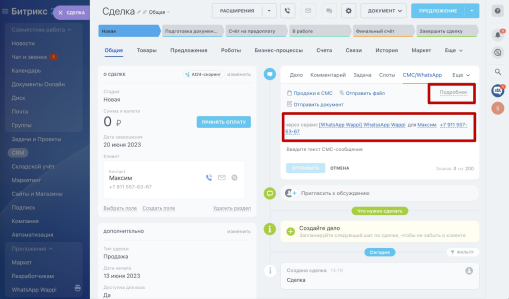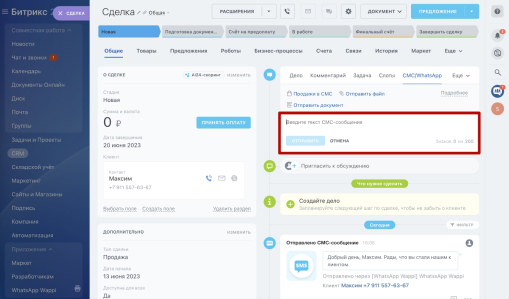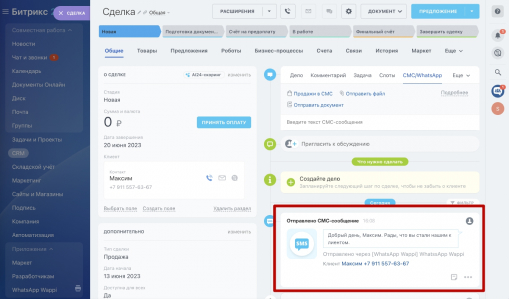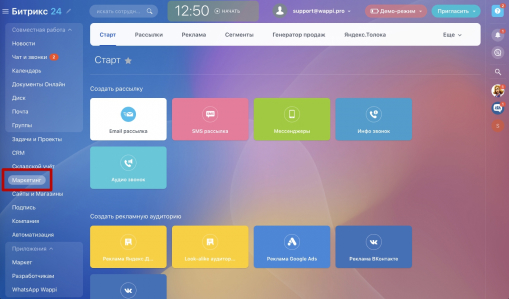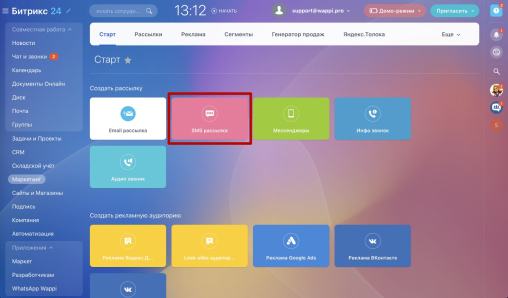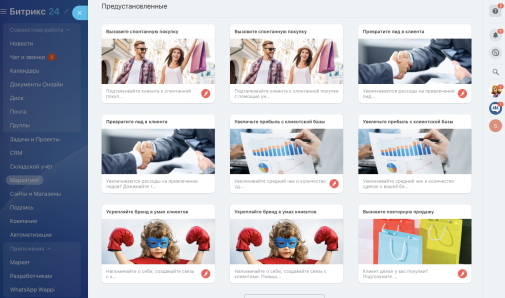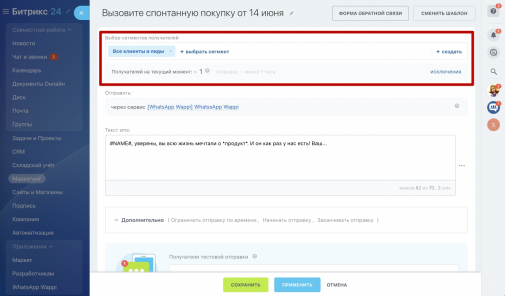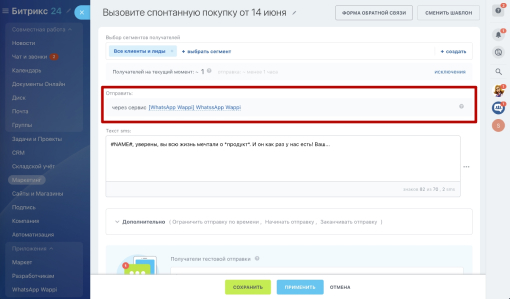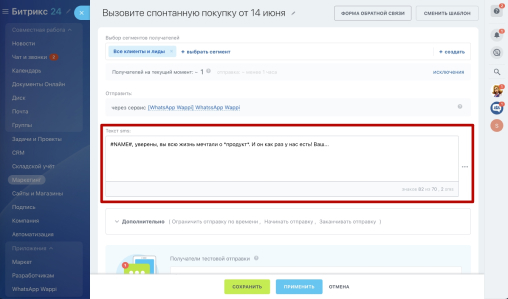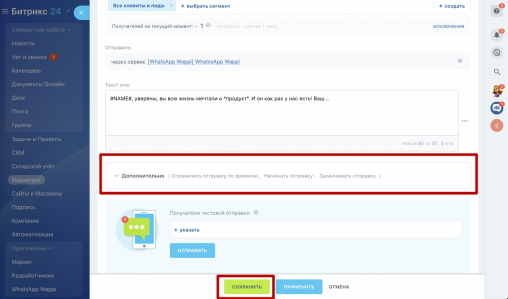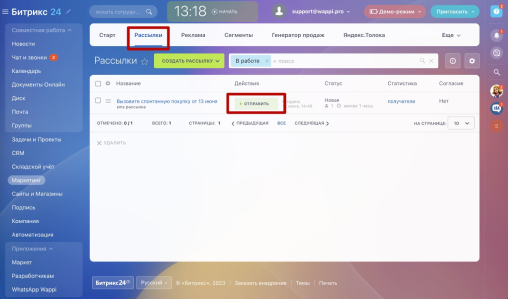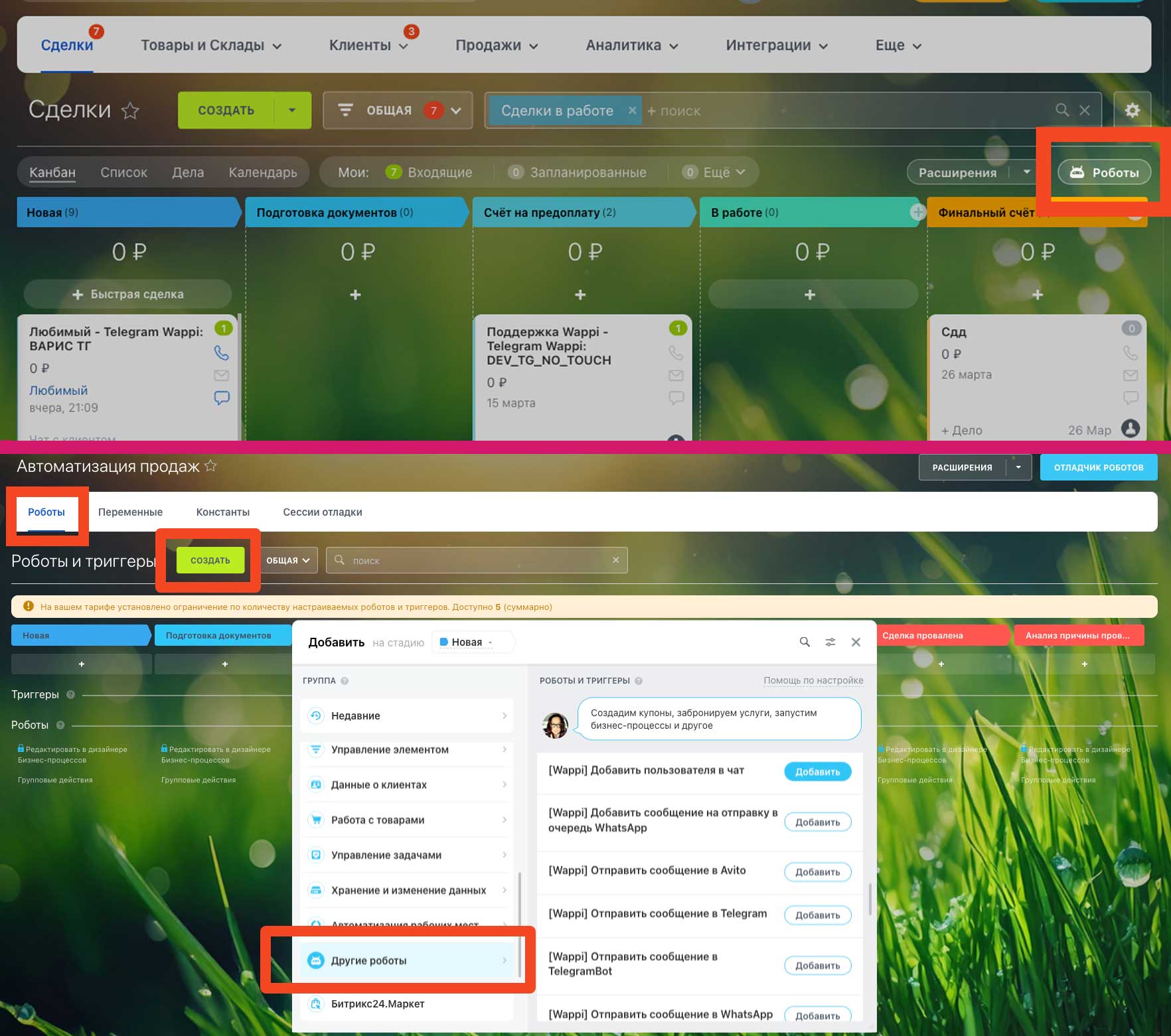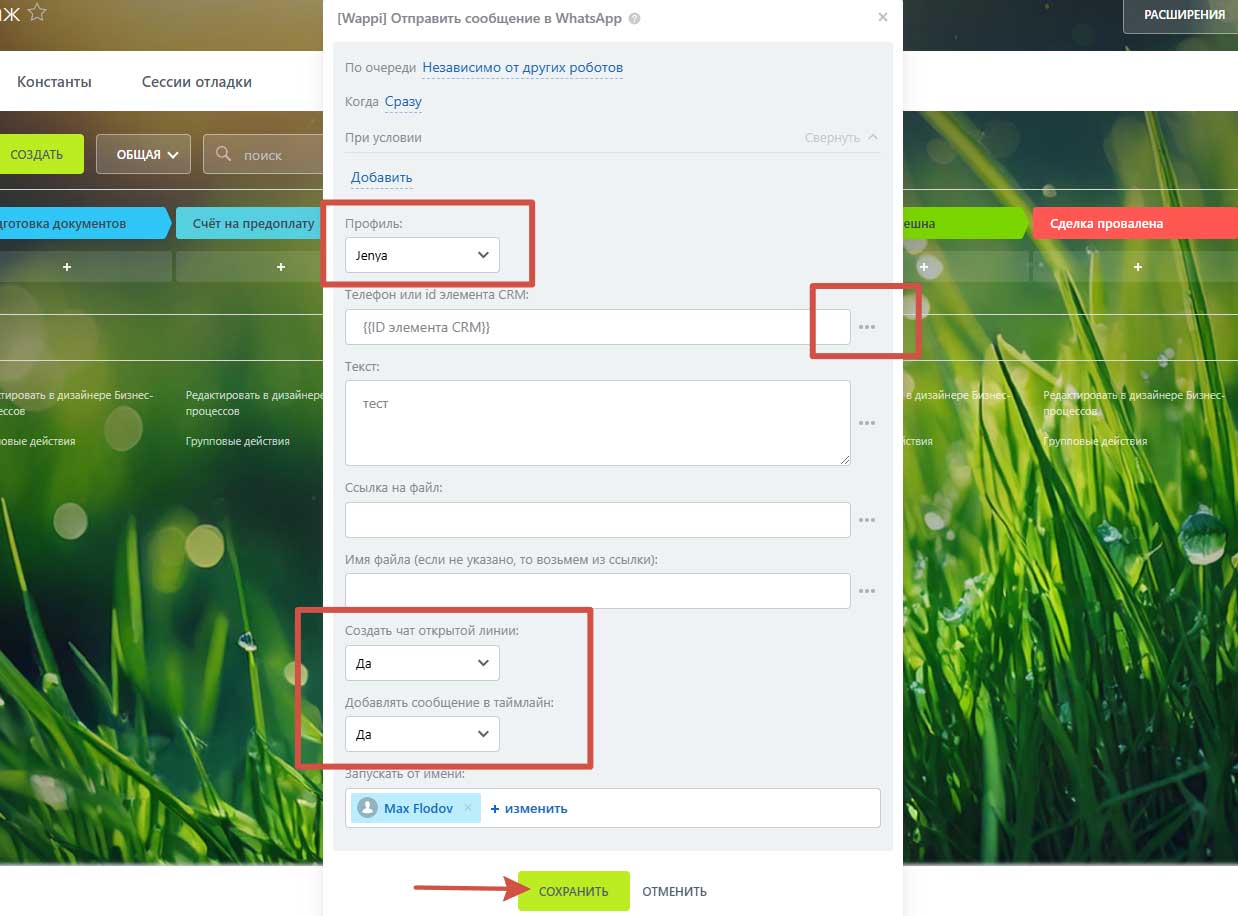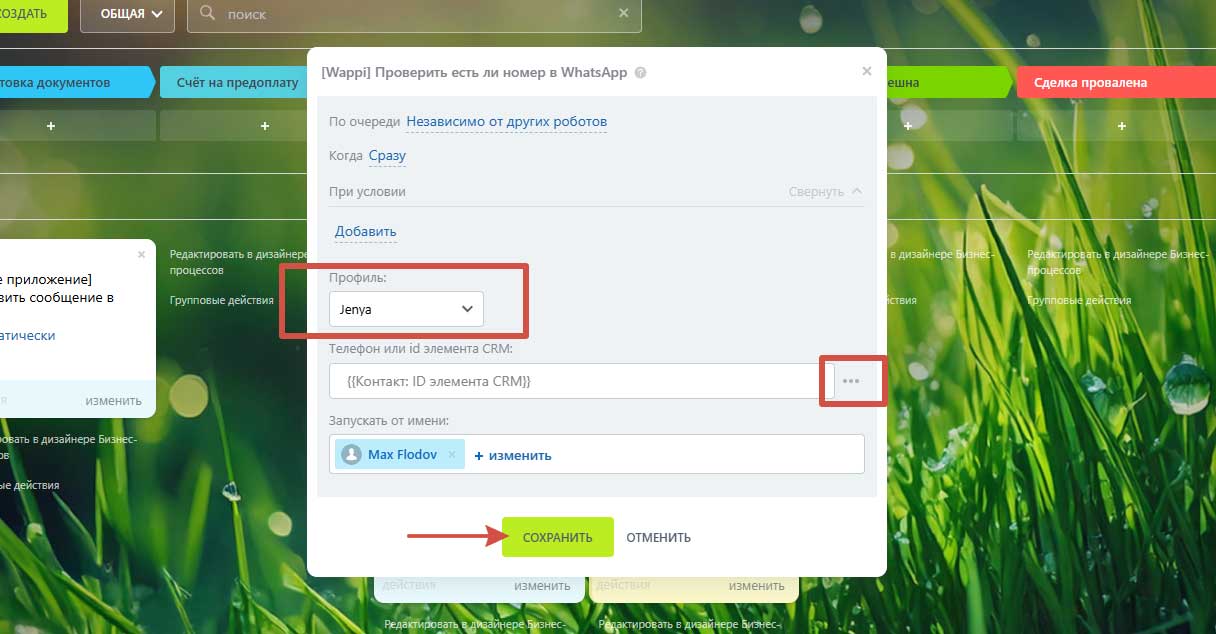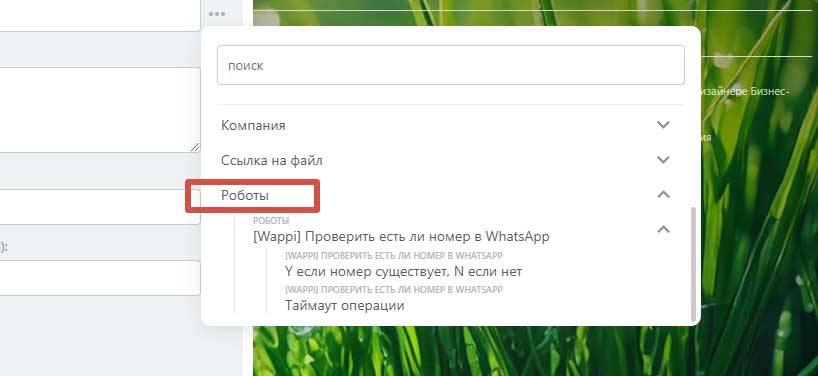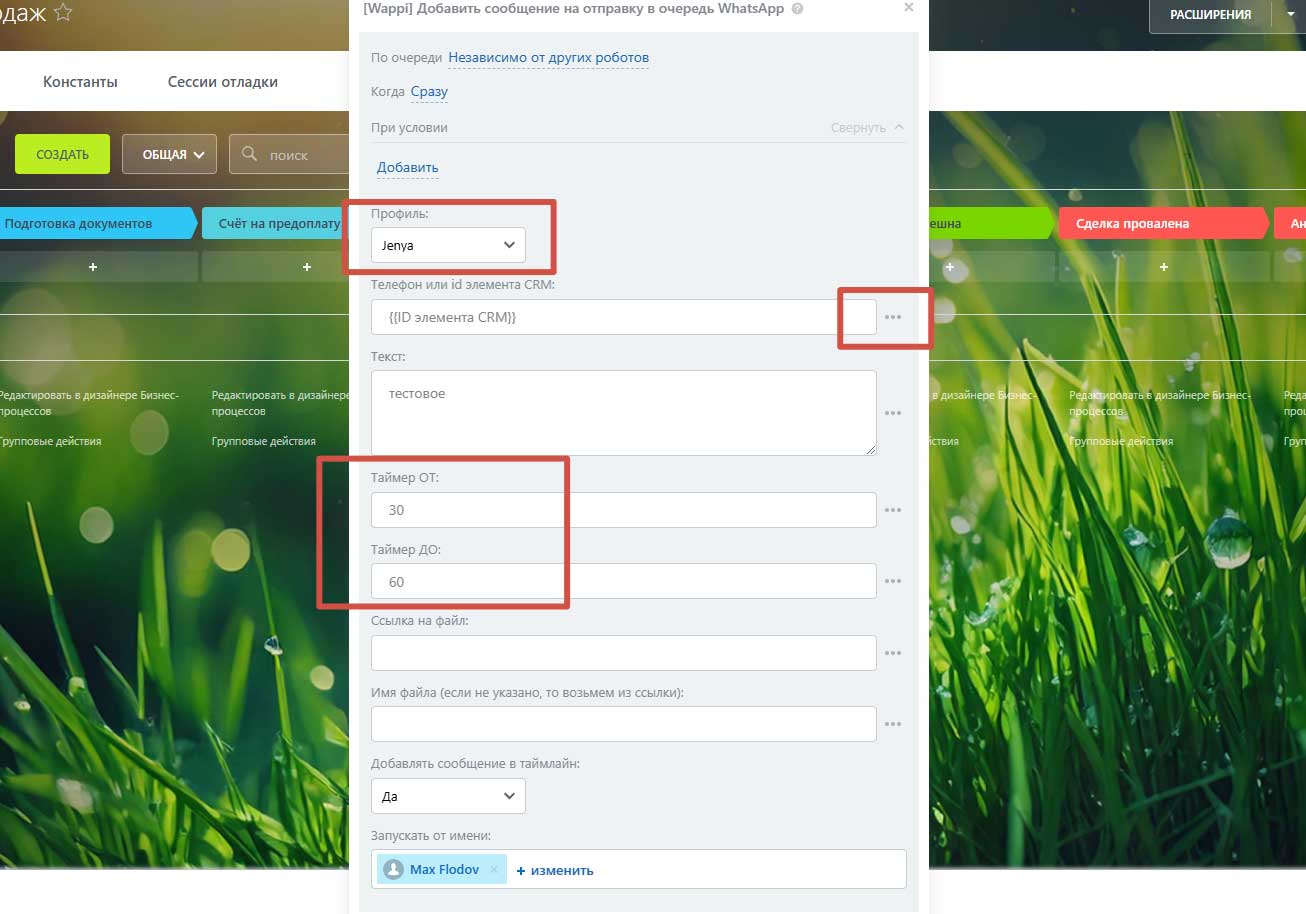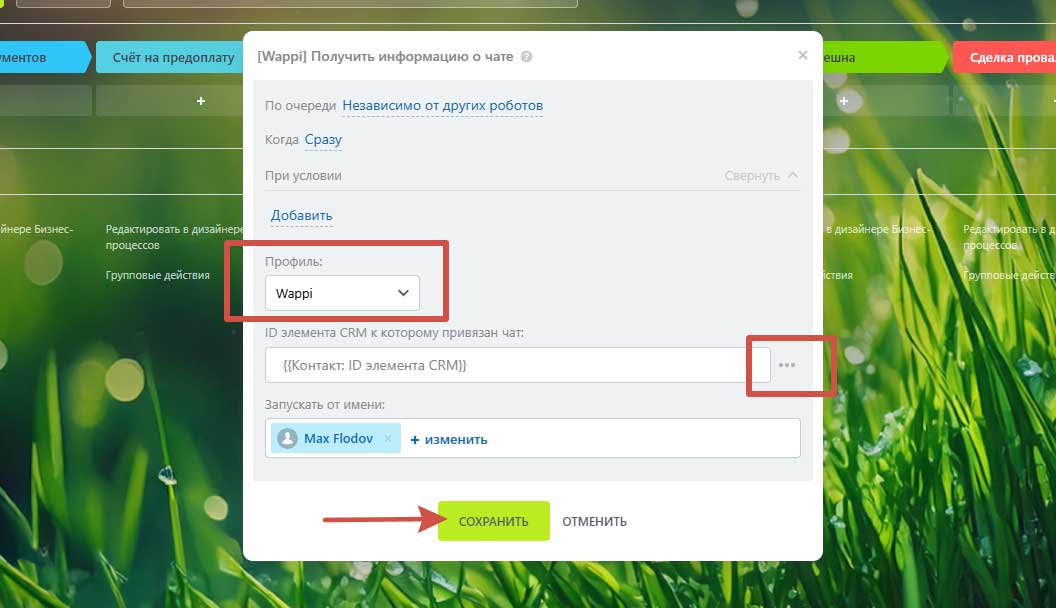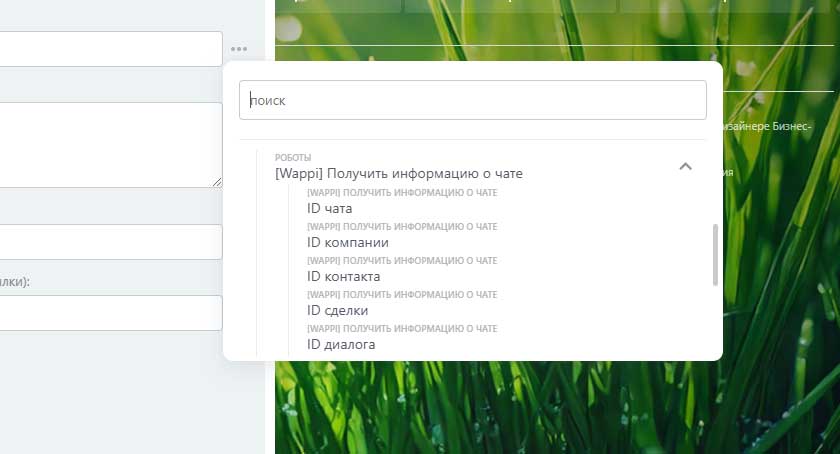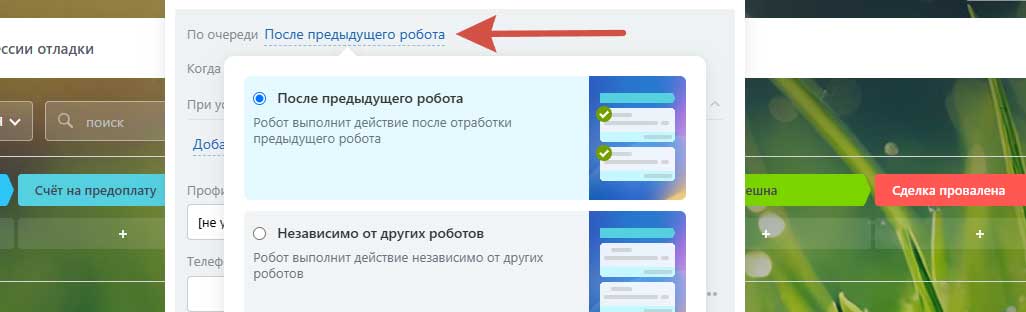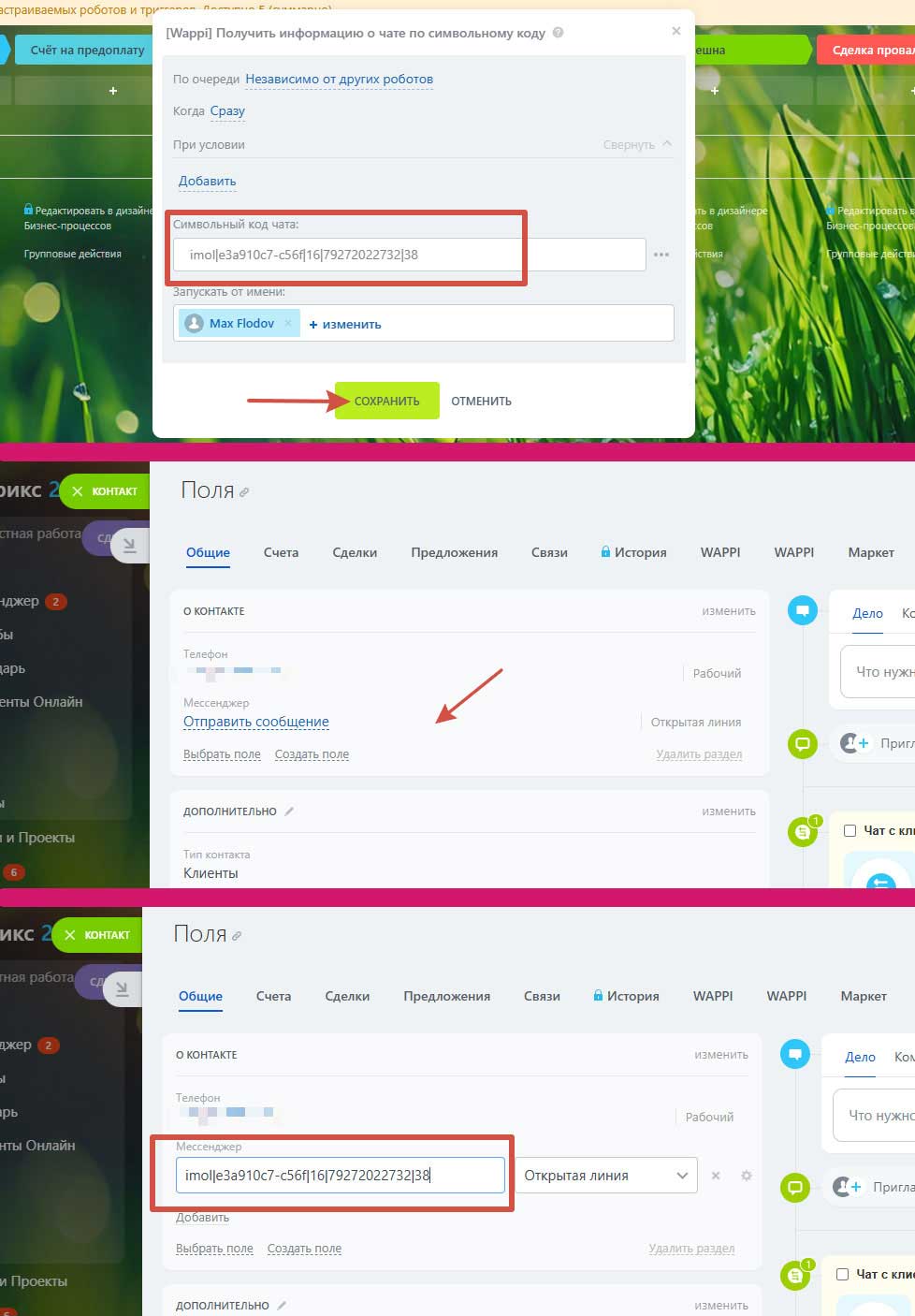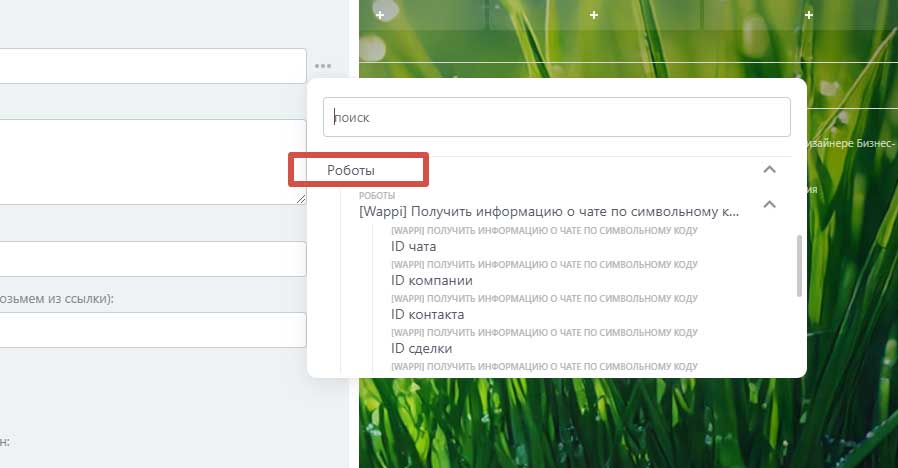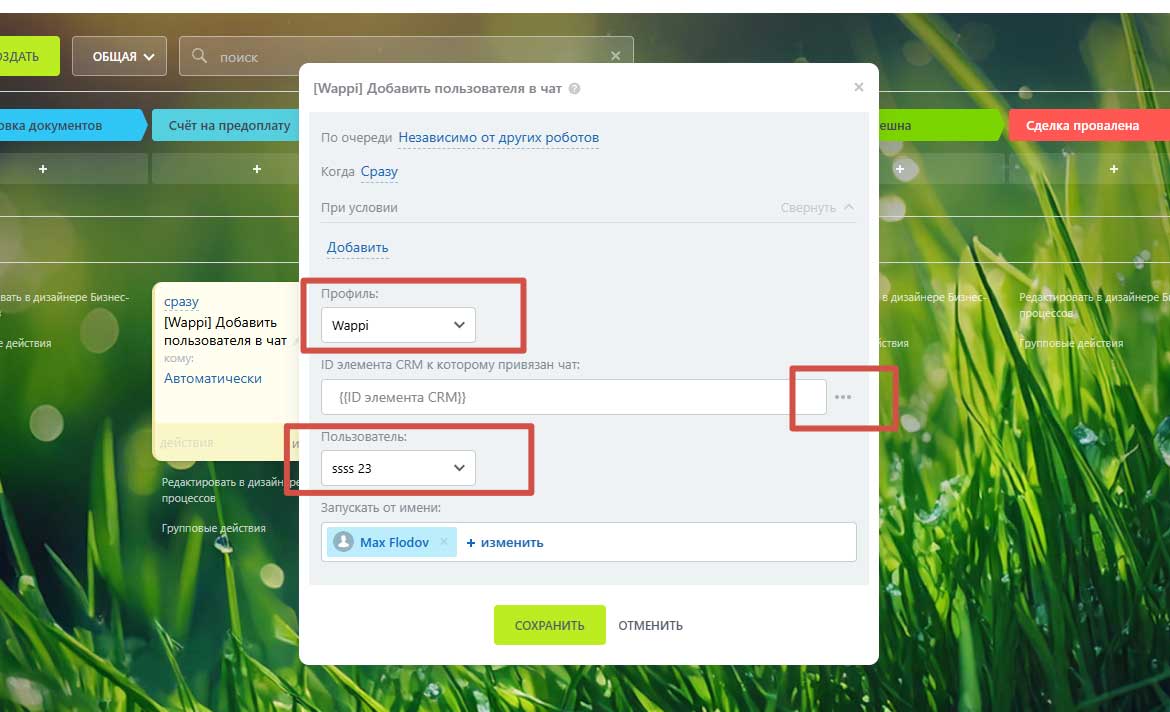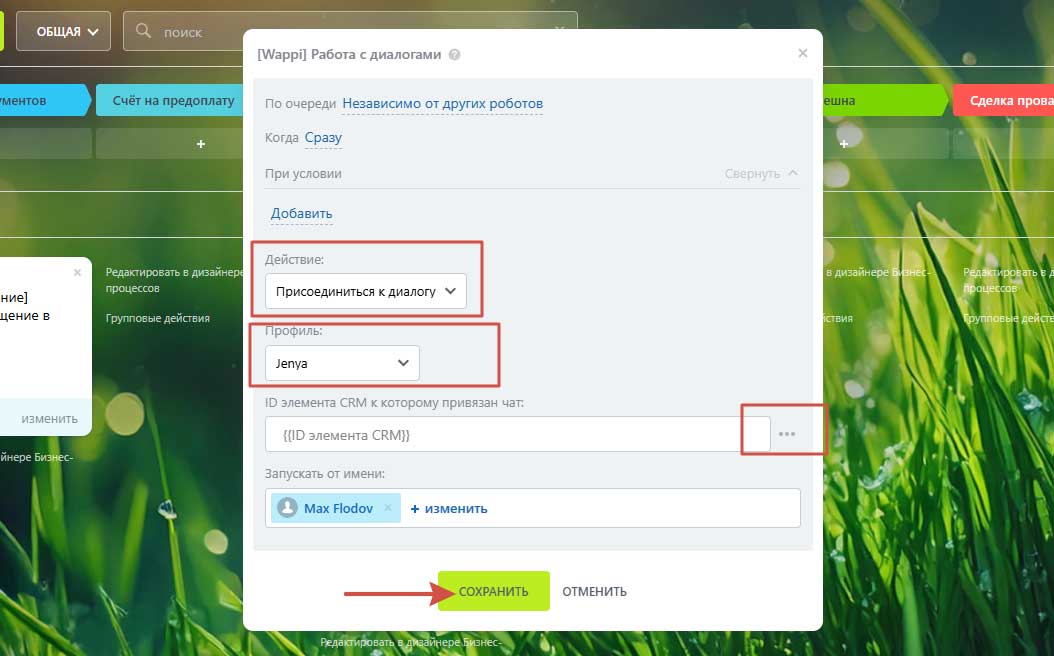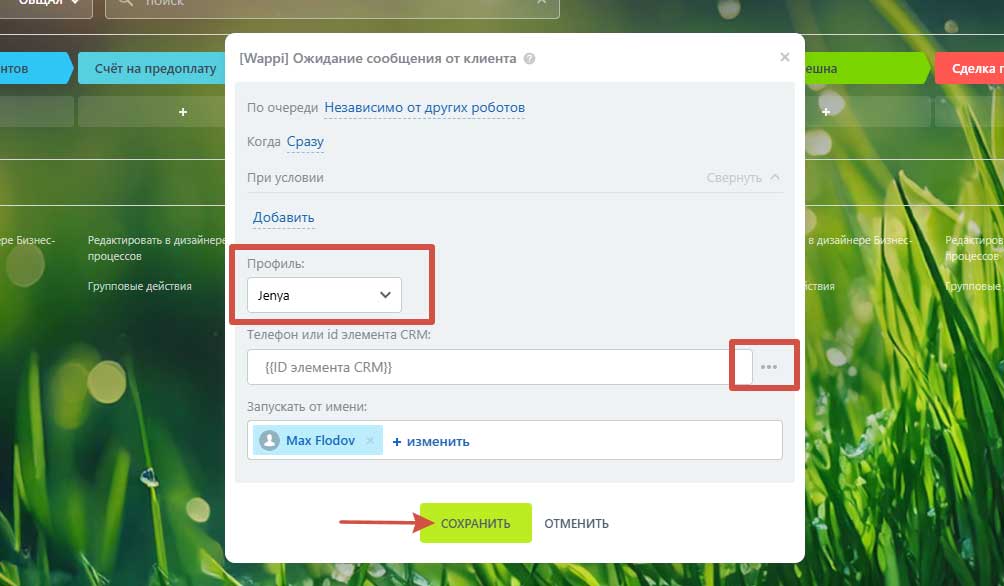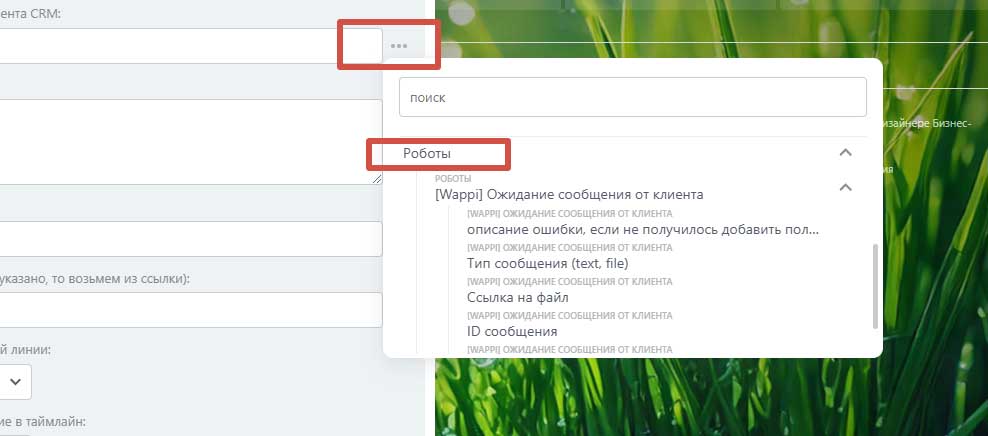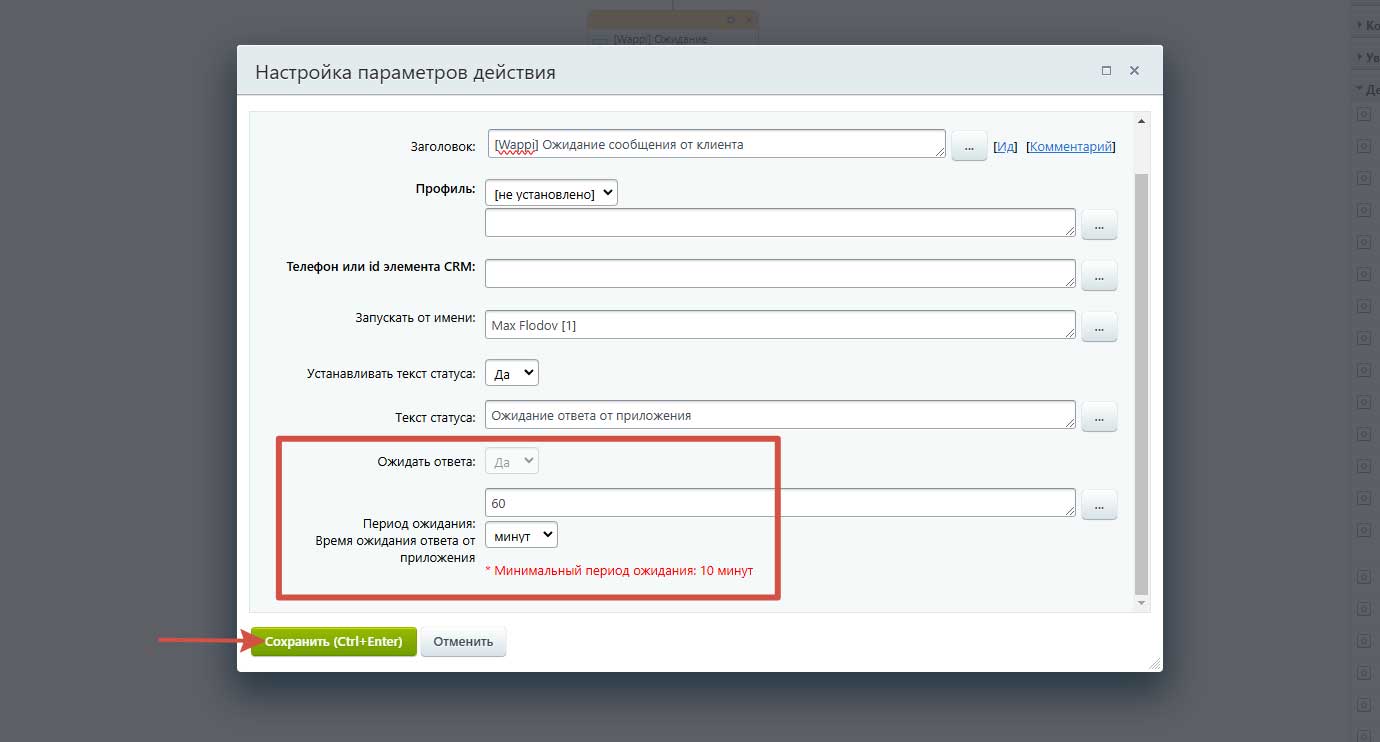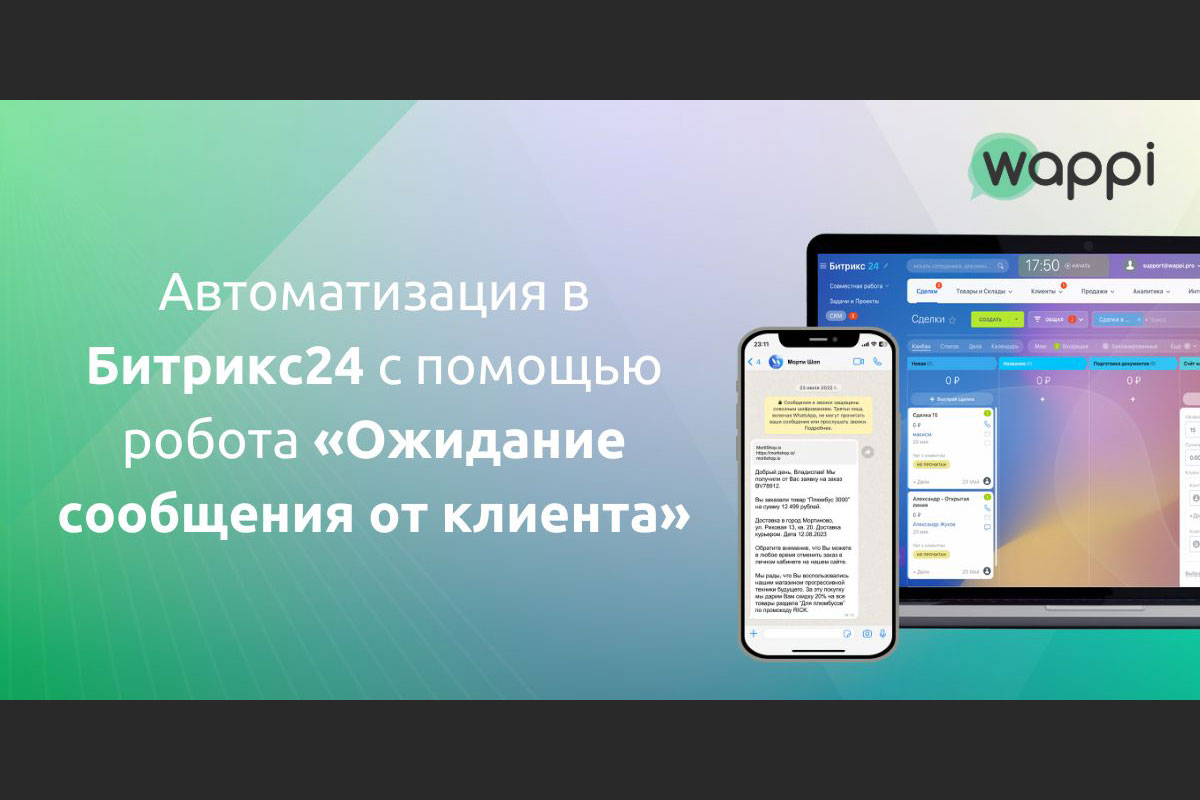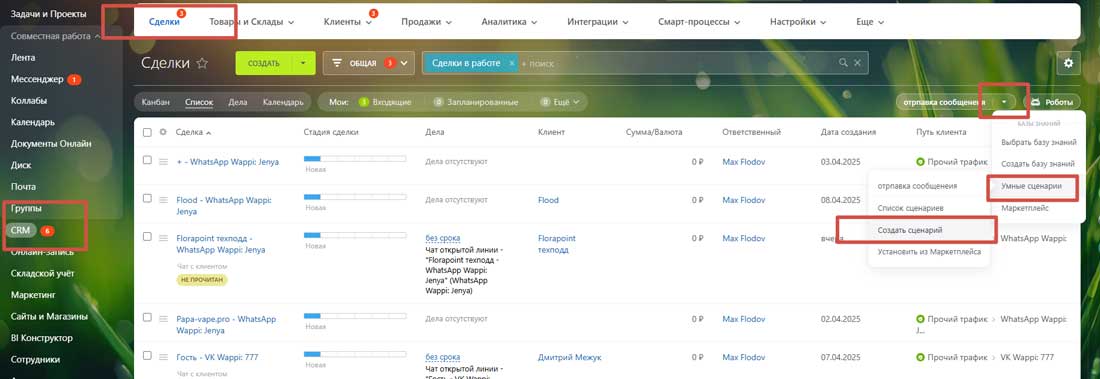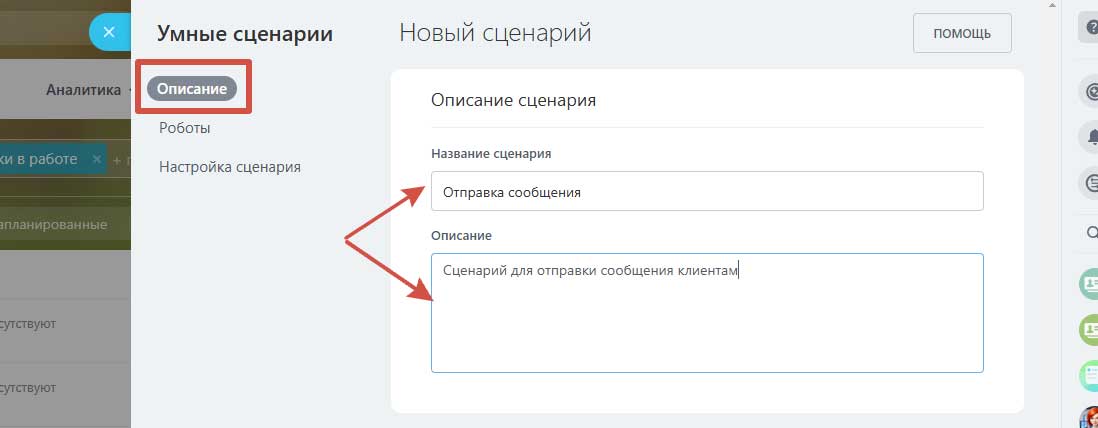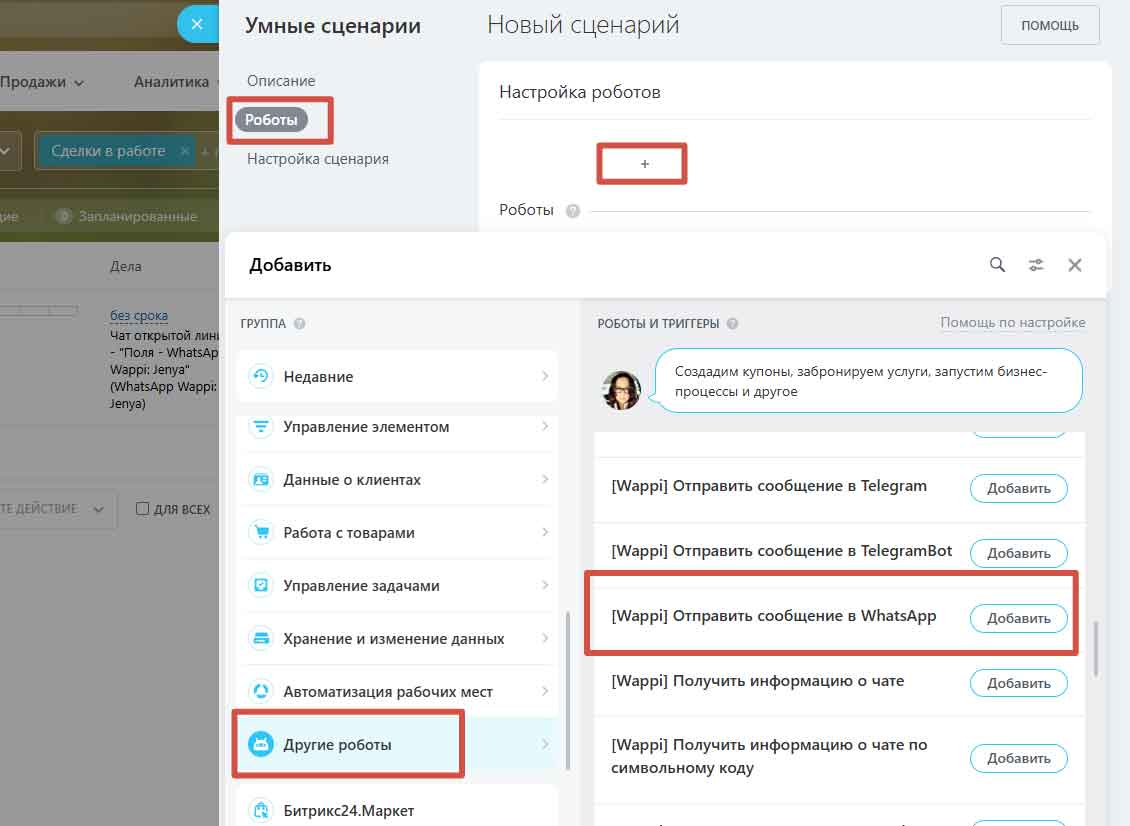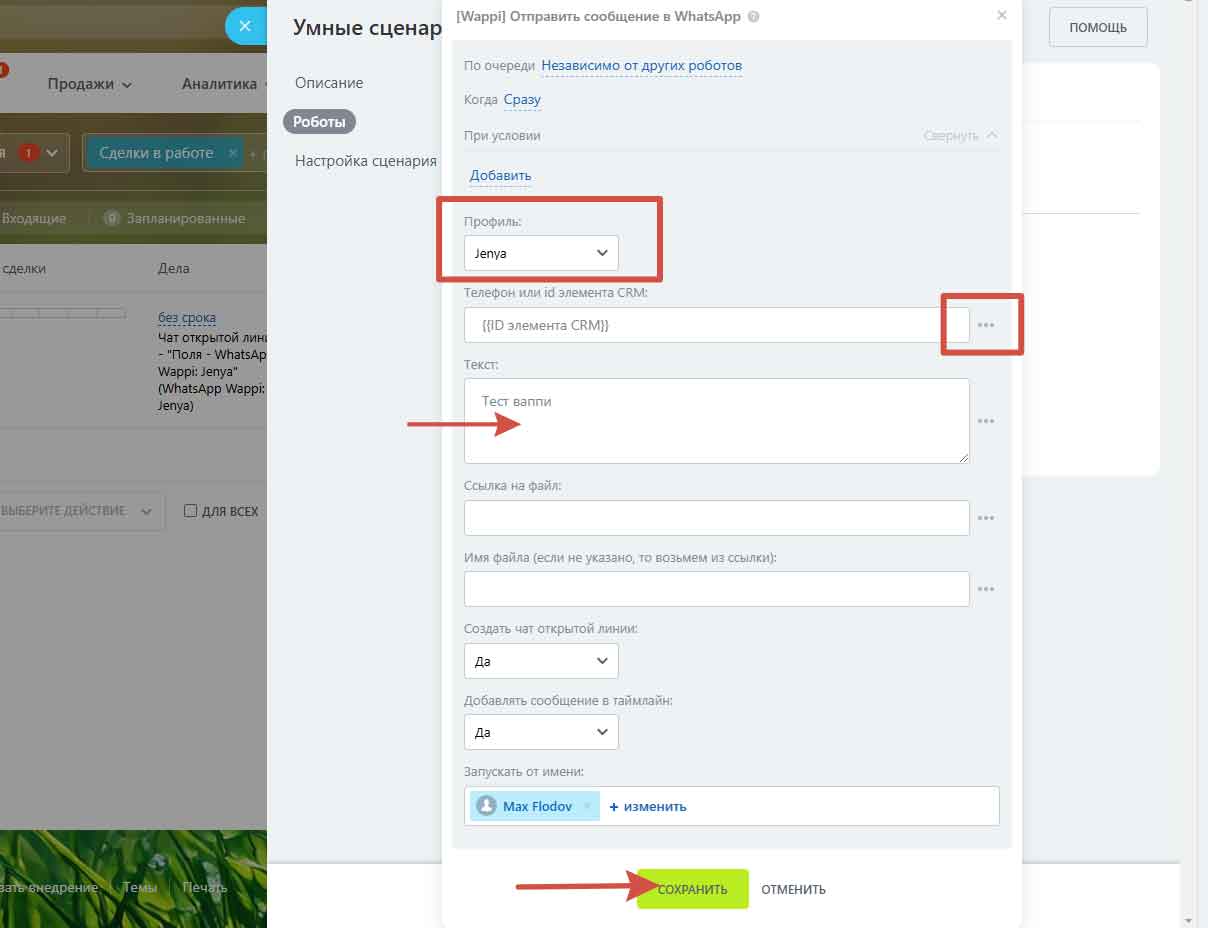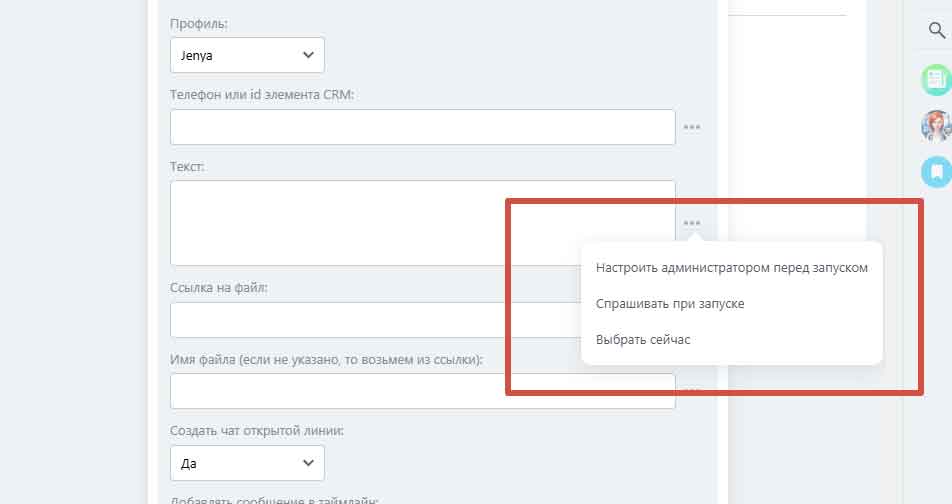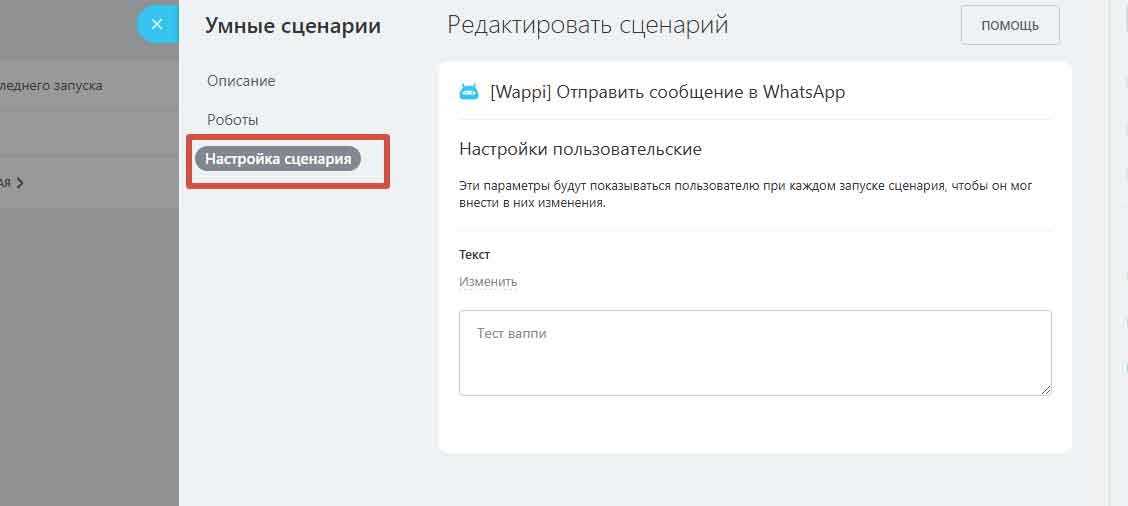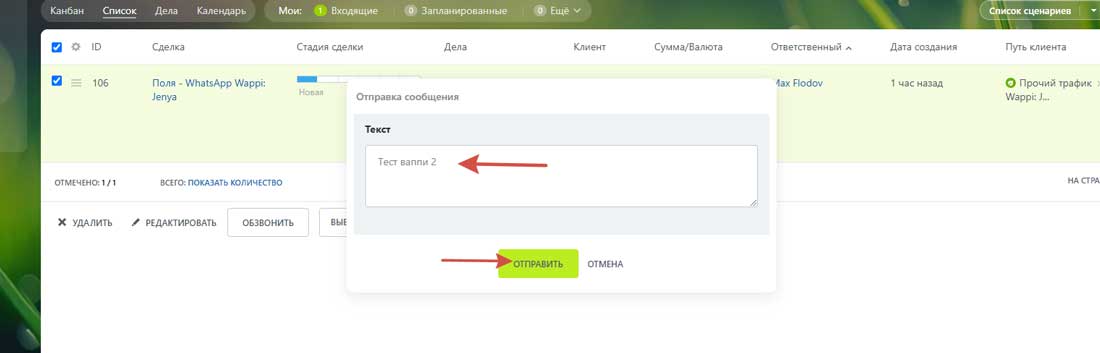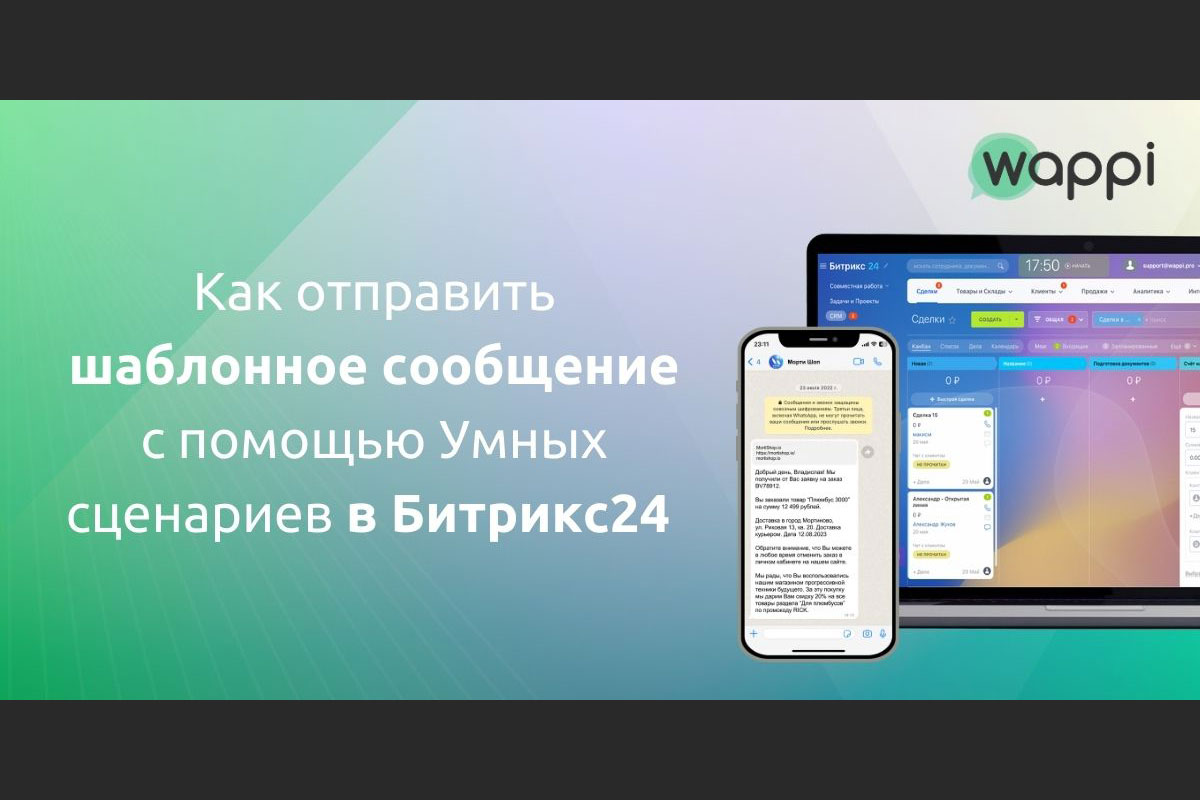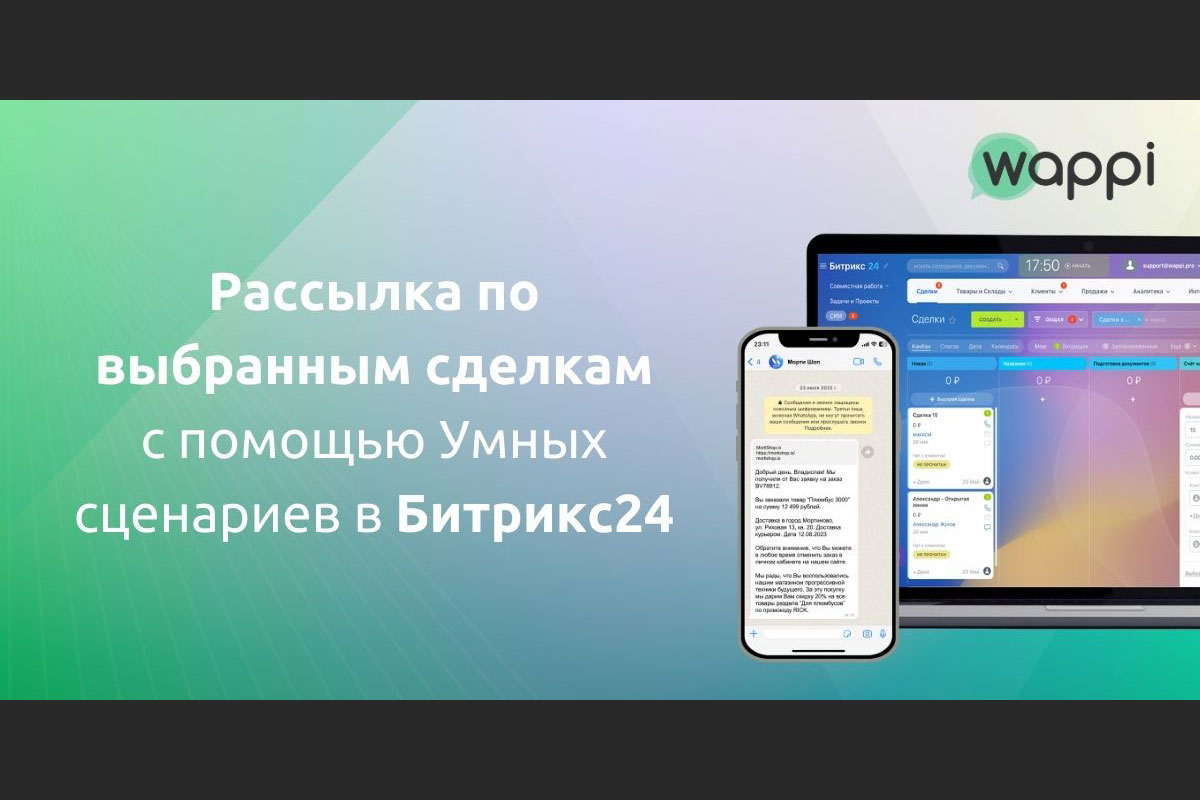Безлимитные диалоги. Пишите по номеру телефона из карточки контакта, лида, сделки или виджета
- Интеграция с Битрикс24:
- Можно писать первым
- Групповые чаты
- Роботы и умные сценарии
- Массовые рассылки
- Сервисы:
- Агрегатор мессенджеров
- Чат-боты
- Рассылка сообщений
- ИИ-ассистент
- Виджет на сайт
- API:
- Whatsapp API
- Безлимит на сообщения